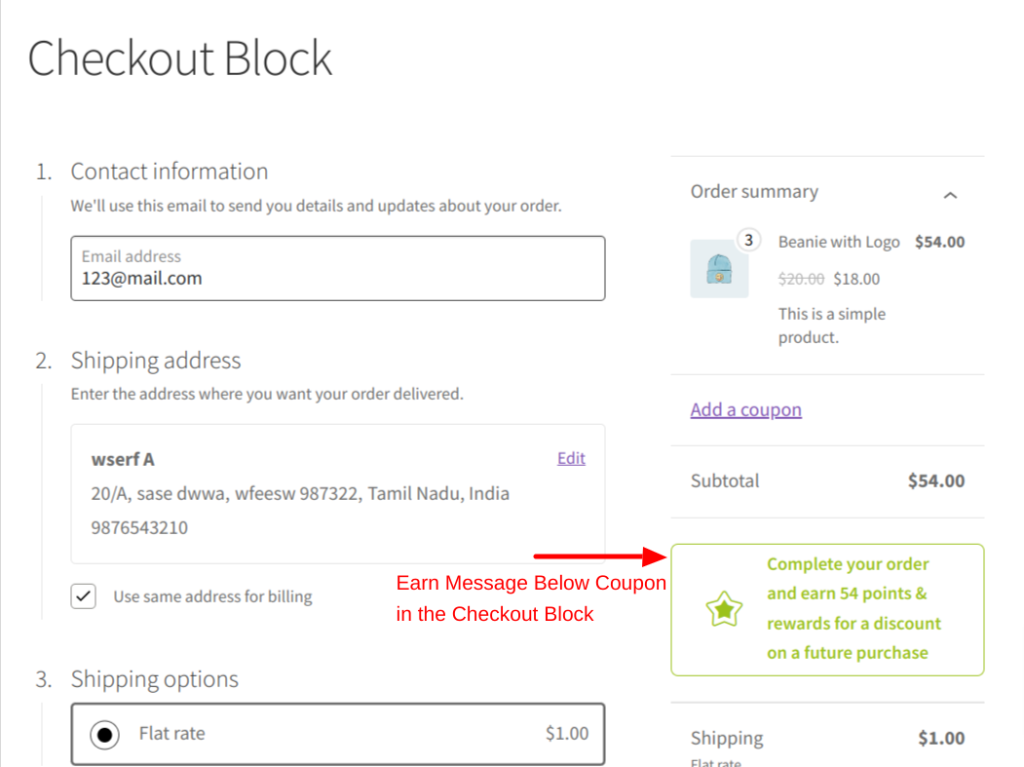We are excited to announce that WPLoyalty 1.2.10 now supports the new WooCommerce cart and checkout blocks.
With Cart Block and Checkout Block compatibility, you can show the “Earn Message” and “Redeem Message” in three different places at the cart page and checkout page.
Warning:
If you are already using a normal cart in WooCommerce, you need to manually change your normal cart/checkout ID to cart/checkout block ID.
For that, go to WooCommerce -> Settings -> Advanced. There, in the Cart page section change normal cart to cart block. Also, in the Checkout page section change normal checkout to checkout block.
Earn Message Position
1. First display position of “Earn Message.”- Below Order Summary
- Go to WooCommerce dashboard -> WPLoyalty -> Settings -> Display Messages -> Cart.
- Under the “Earn Message” section, choose “Below Order Summary [Block Cart/Checkout].”
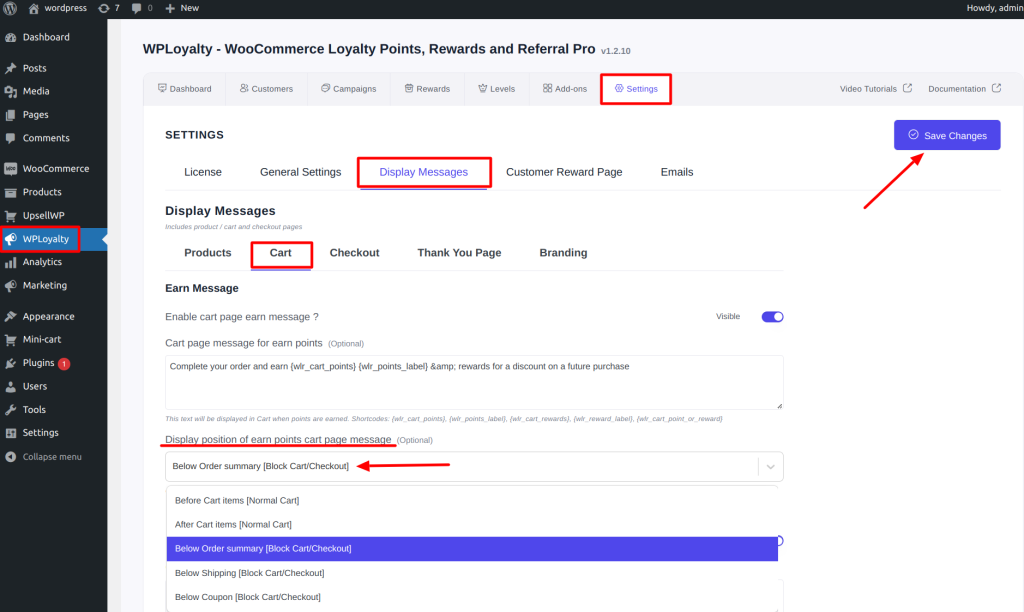
Here is how you will see this setup in the storefront “Cart block.”
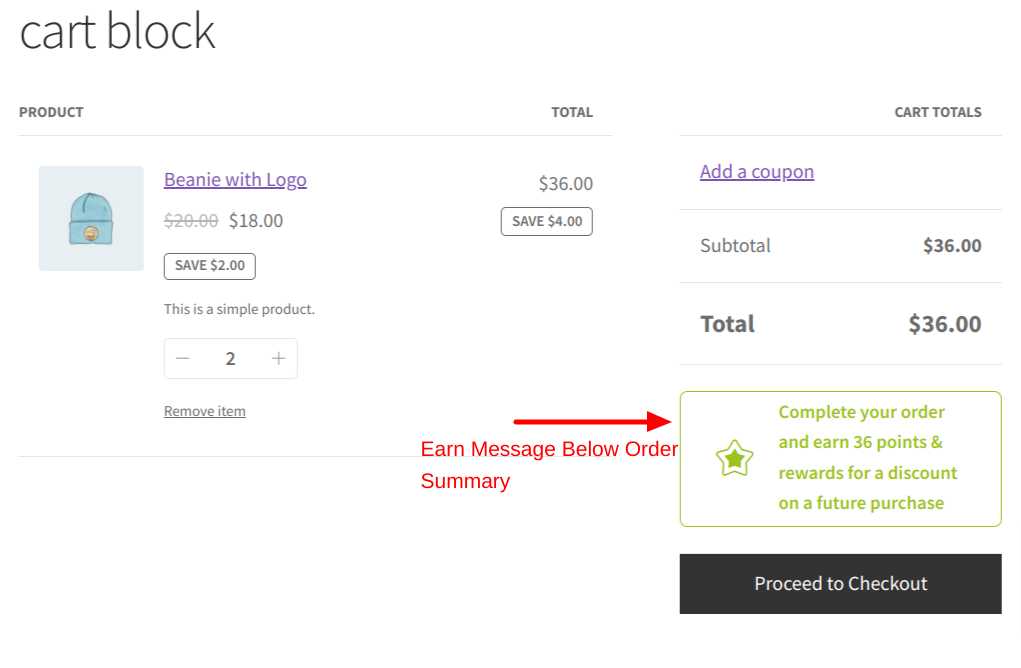
Here is how you will see this setup in the storefront “Checkout block”
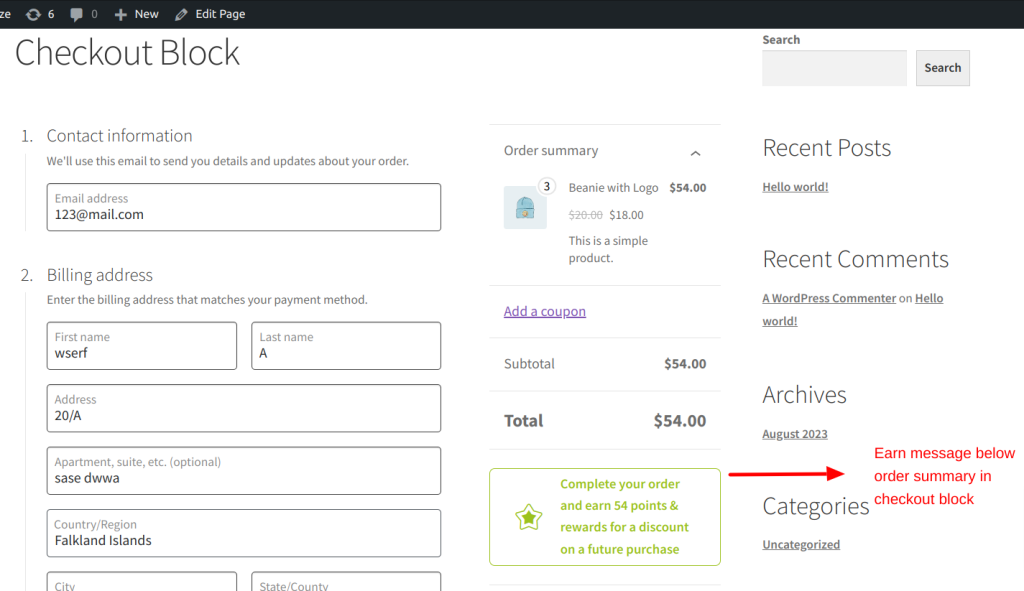
2. Second display position of “Earn Message.” – Below Shipping
- Go to WooCommerce dashboard -> WPLoyalty -> Settings -> Display Messages -> Cart.
- Under the “Earn Message” section, choose “Below Shipping [Block Cart/Checkout].”
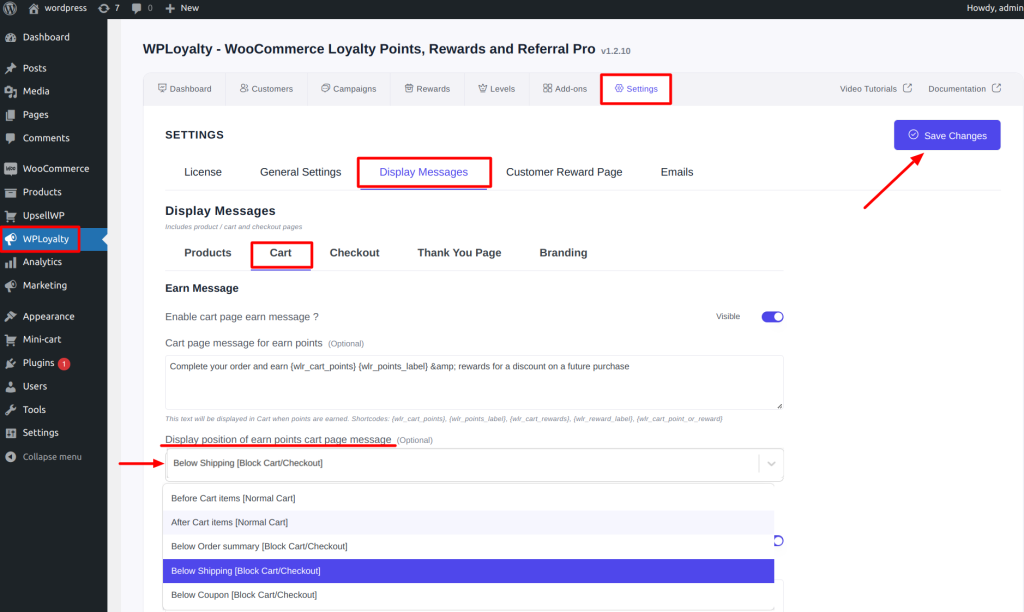
Here is how you will see this setup in the storefront “Cart block.”
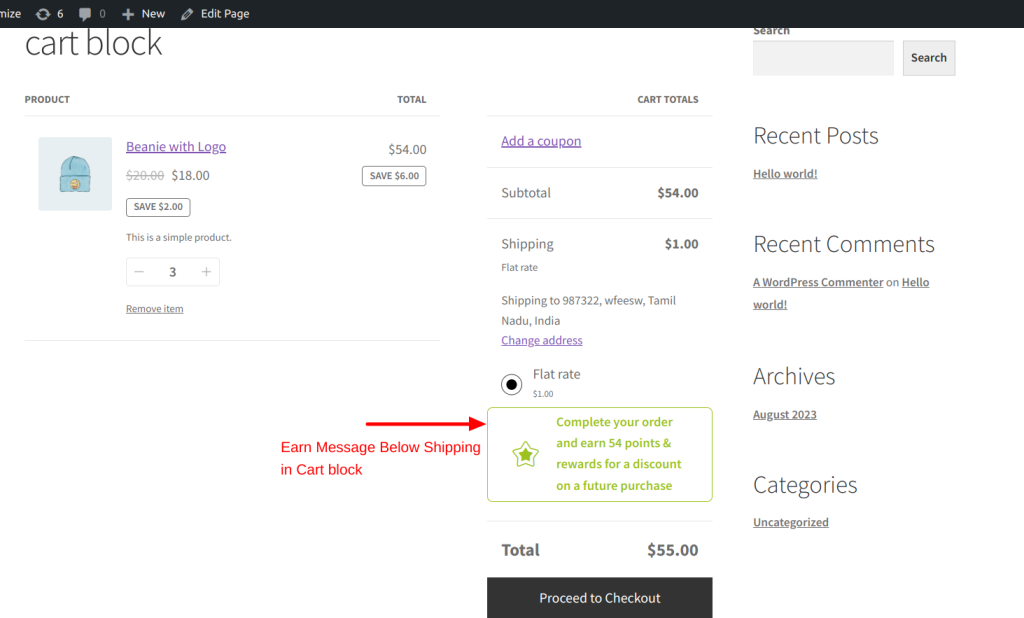
Here is how you will see this setup in the storefront “Checkout block.”
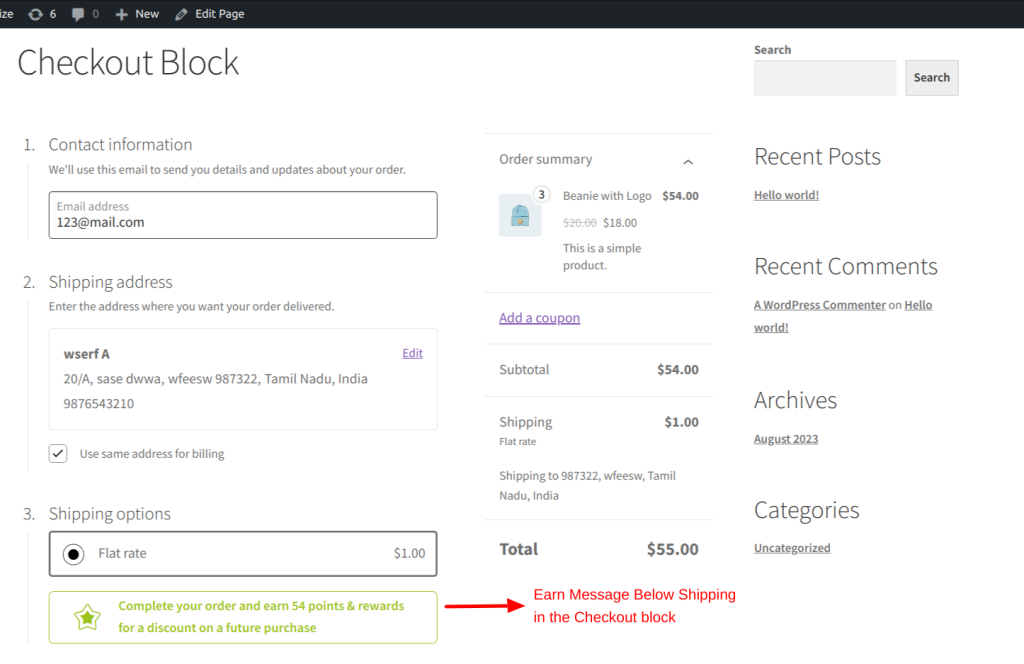
3. Third display position of “Earn Message.” – Below Coupon
- Go to WooCommerce dashboard -> WPLoyalty -> Settings -> Display Messages -> Cart.
- Under the “Earn Message” section, choose “Below Coupon [Block Cart/Checkout].”
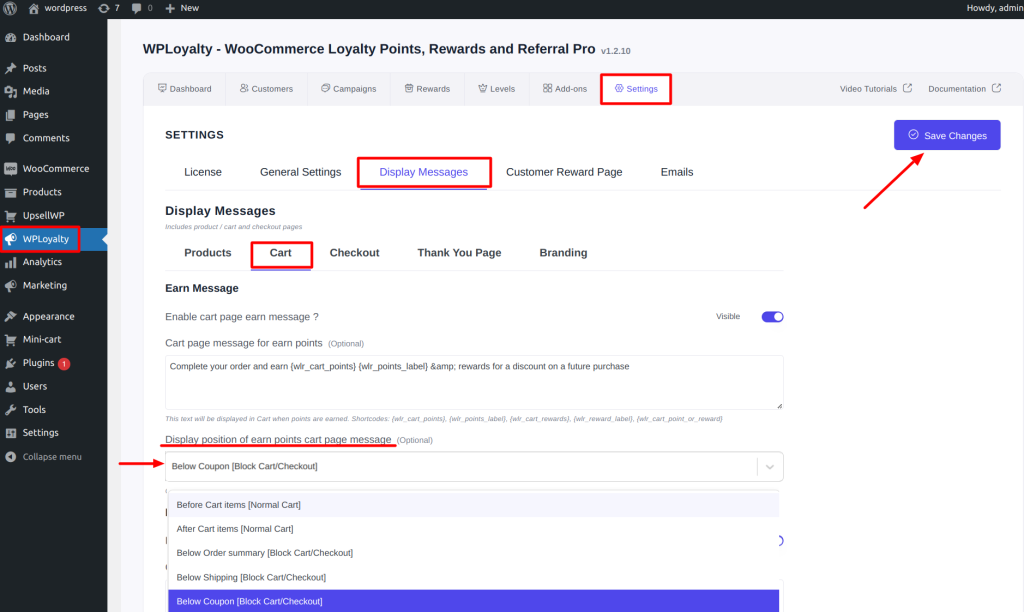
Here is how you will see this setup in the storefront “Cart block.”
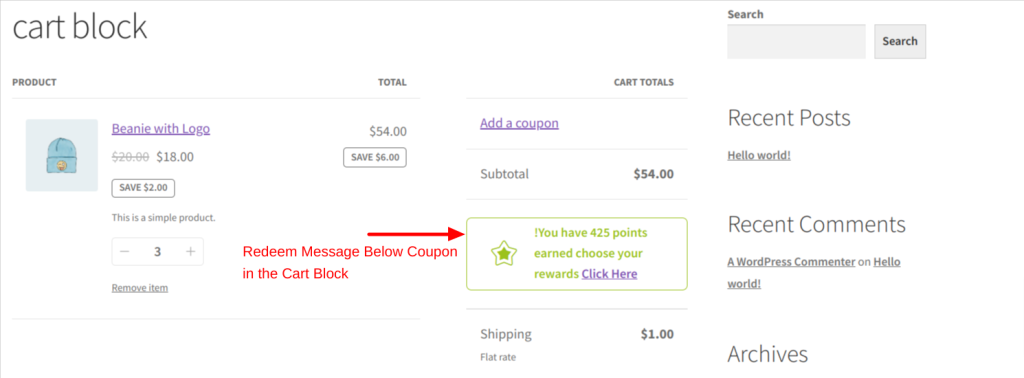
Here is how you will see this setup in the storefront “Checkout block.”
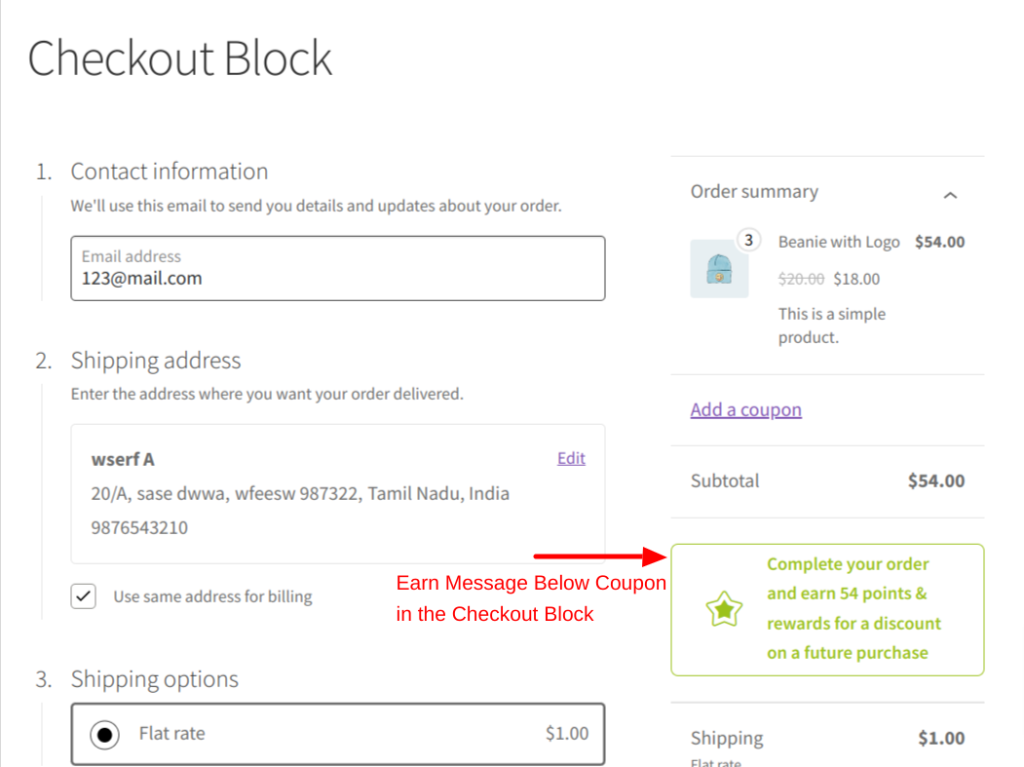
Redeem Message Position
1. First display position of “Redeem Message.”- Below Order Summary
- Go to WooCommerce dashboard -> WPLoyalty -> Settings -> Display Messages -> Cart.
- Under the “Redeem Message” section, choose “Below Order Summary [ Block Cart/Checkout].”
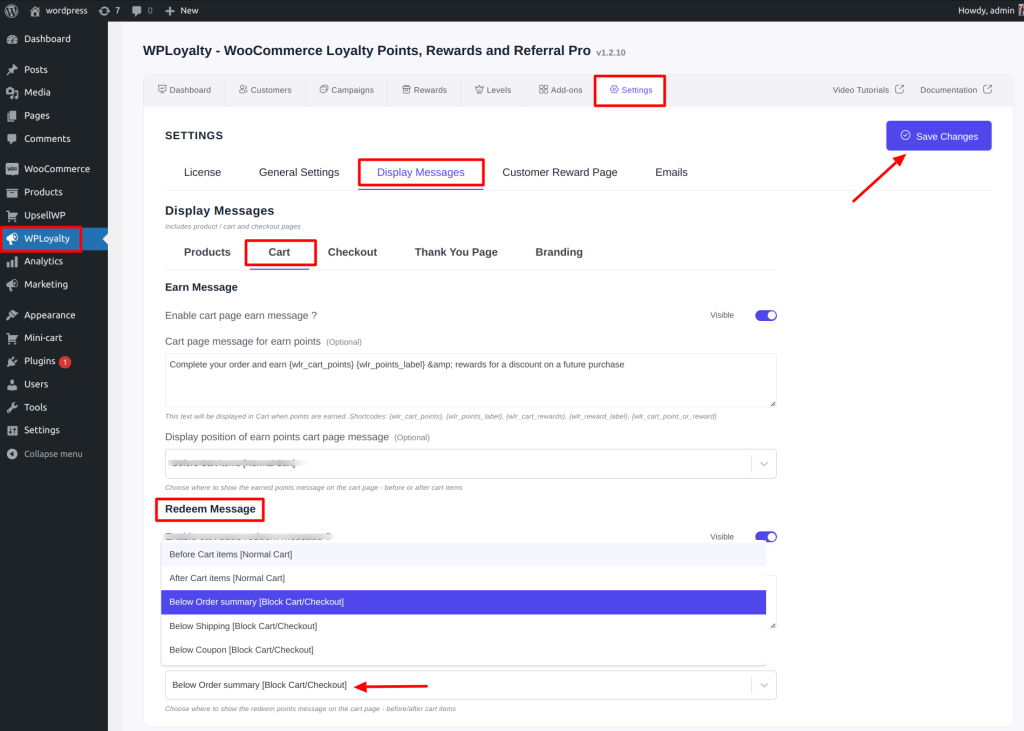
Here is how you will see this setup in the storefront “Cart block.”
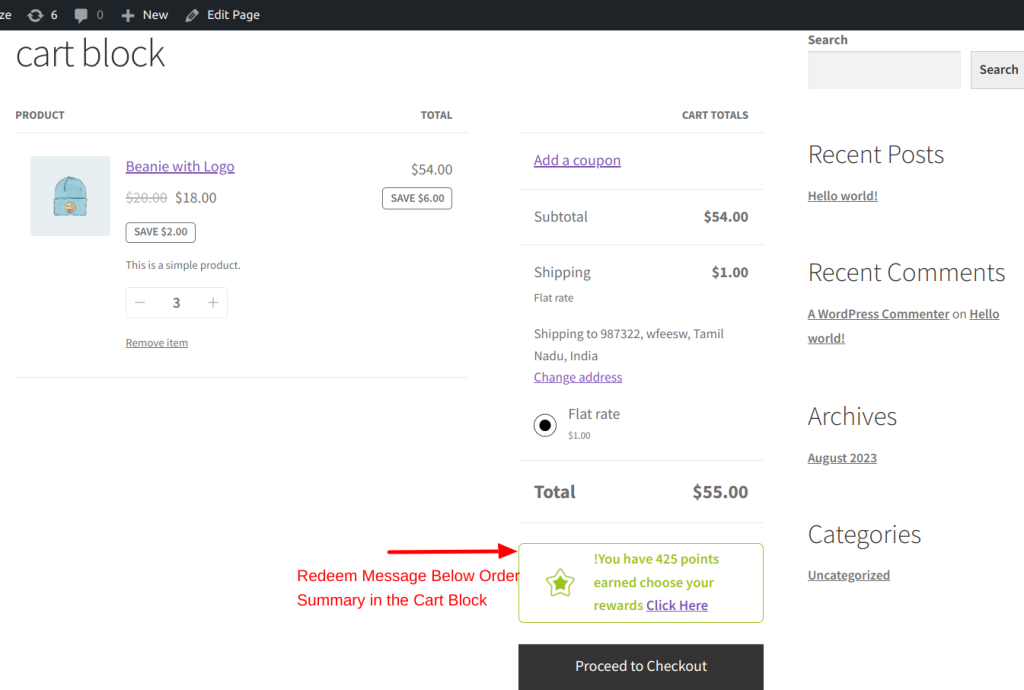
Here is how you will see this setup in the storefront “Checkout block.”
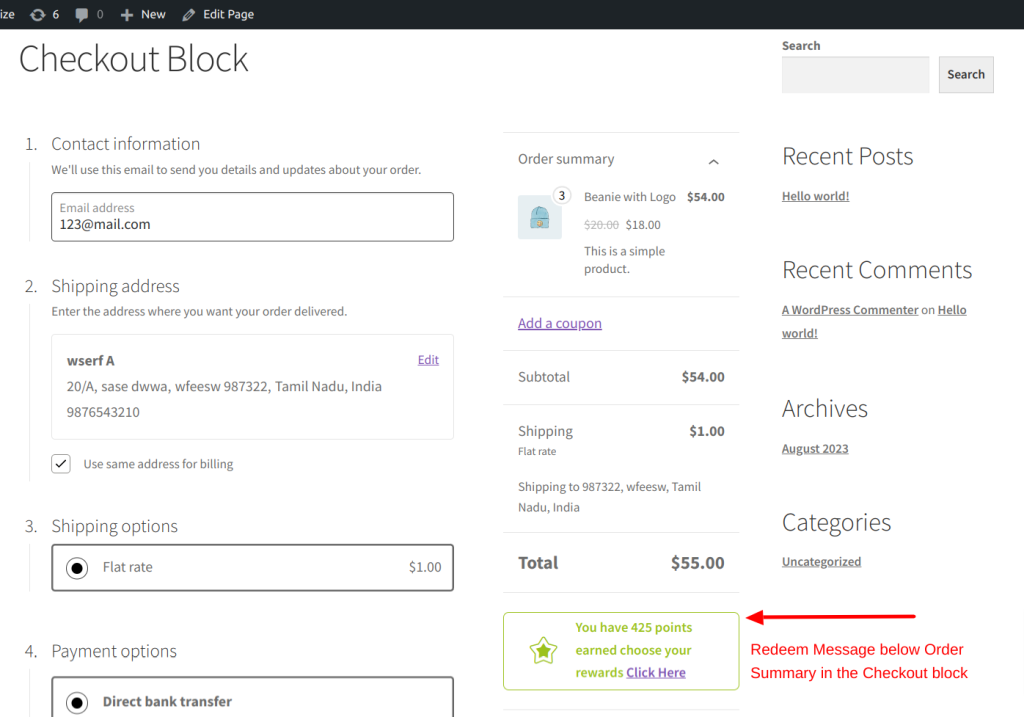
2. Second display position of “Redeem Message.” – Below Shipping
- Go to WooCommerce dashboard -> WPLoyalty -> Settings -> Display Messages -> Cart.
- Under the “Redeem Message” section, choose “Below Shipping [Block Cart /Checkout].”
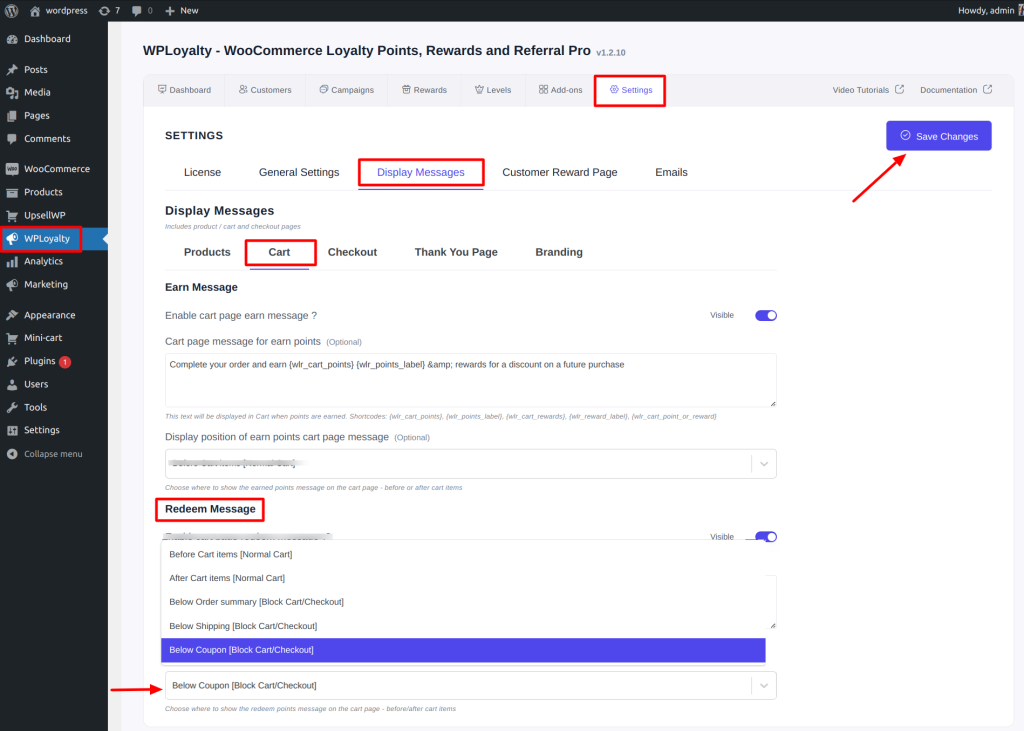
Here is how you will see this setup in the storefront “Cart block.”
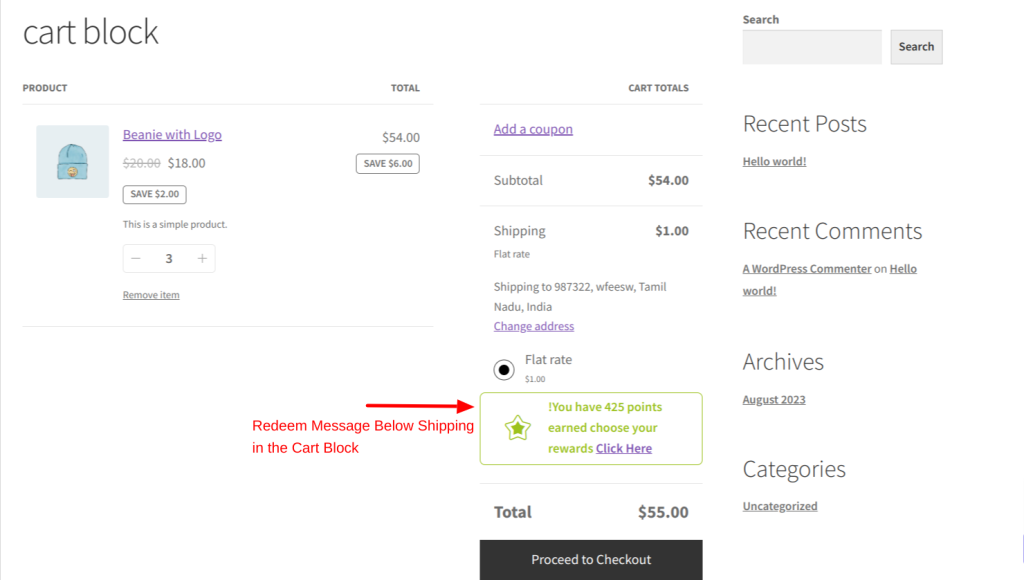
Here is how you will see this setup in the storefront “Checkout block.”
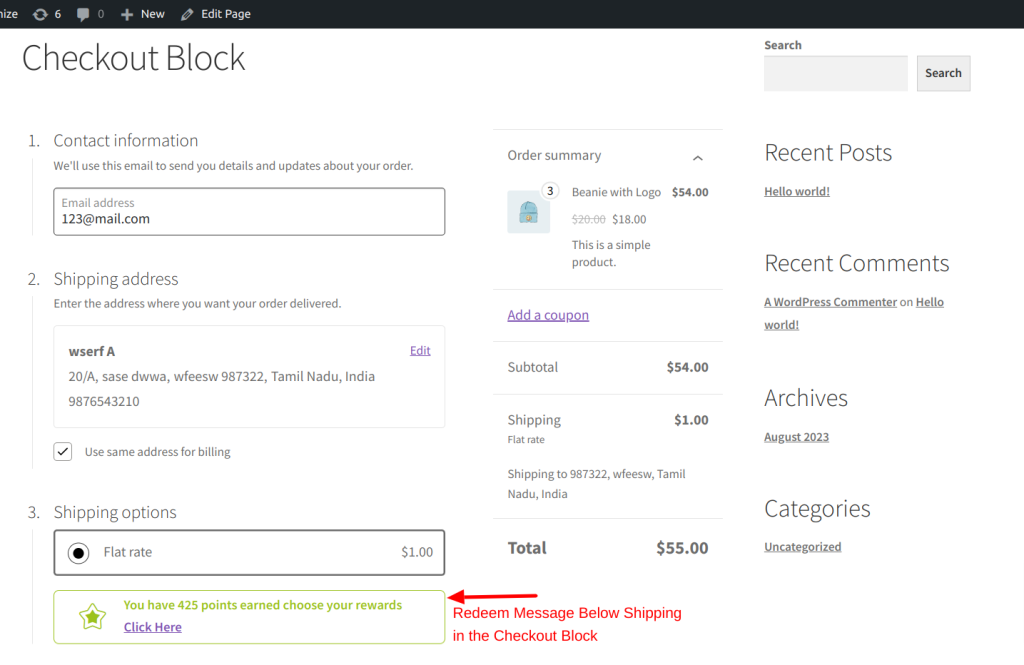
3. Third display position of “Redeem Message.” – Below Coupon
- Go to WooCommerce dashboard -> WPLoyalty -> Settings -> Display Messages -> Cart.
- Under the “Redeem Message” section, choose “Below Coupon [Block Cart /Checkout].”
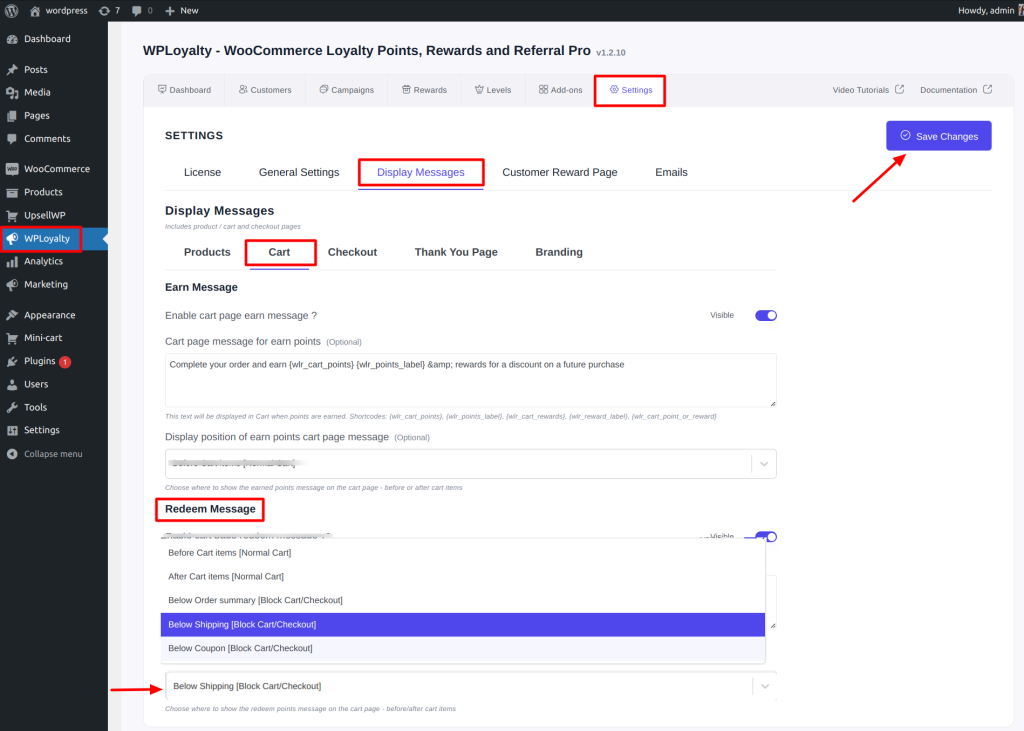
Here is how you will see this setup in the storefront “Cart block.”
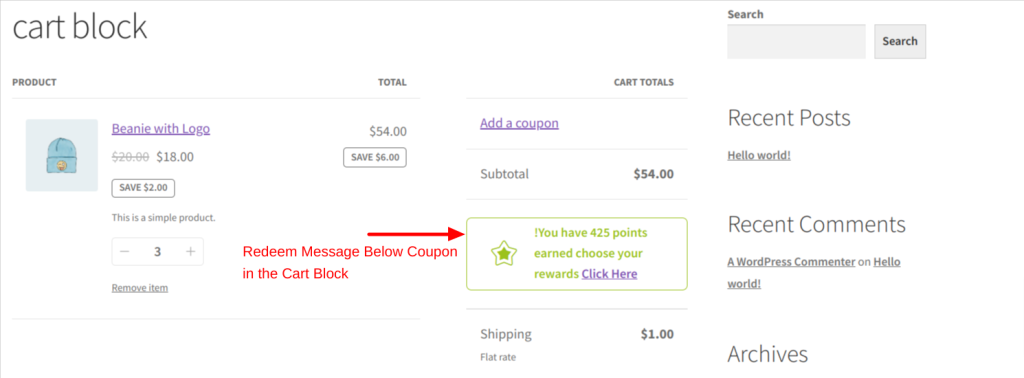
Here is how you will see this setup in the storefront “Checkout block.”